
Ci sono situazioni in cui desideri registrare l'audio dal tuo browser nel tuo Windows o computer Mac? Come registrare una canzone che ti piace mentre navighi su pagine web o musica di sottofondo che ti attrae mentre trasmetti in streaming su un browser. Non cercare oltre, perché in questo articolo ti daremo gli strumenti che puoi usare per registrare l'audio dal browser per qualunque scopo desideri.
Per prima cosa, discuteremo di due software di registrazione del browser gratuiti insieme al loro utilizzo per Mac e Winutenti senza dover installare software di terze parti nella sezione successiva.
Guida ai contenutiParte 1. Strumenti gratuiti per registrare l'audio del browser su Mac e WinrabbiosiParte 2. Altri strumenti utili per registrare l'audio dal browserParte 3. Il miglior convertitore per l'audio del browser registratoParte 4. In conclusione
Il software QuickTime Player di Apple si trova in ogni computer Mac. Potresti non crederci se ti dicessimo che questo strumento può fare più cose oltre alla semplice riproduzione di video. QuickTime Player può essere utilizzato anche in registrare lo schermo su Mac o te stesso usando la tua fotocamera FaceTime. Ma soprattutto, può essere utilizzato per registrare l'audio del sistema come l'audio proveniente dal tuo browser.
Di seguito è riportata una semplice guida passo passo su come utilizzare il software QuickTime Player per registrare l'audio dal browser.
Passaggio 1. Avvia l'applicazione QuickTime Player. Per individuarlo, basta premere i pulsanti Comando e Spazio sulla tastiera e digita Tempo veloce.
Passo 2. Control-clic oppure fai clic sull'icona QuickTime nel Dock.
Passaggio 3. Selezionare Registra audio.
Passaggio 4. Fare clic sulla freccia vicino al pulsante per la registrazione e ricontrollare che sia stato scelto il microfono interno.
Passaggio 5. Vai alla pagina Web del browser da cui desideri registrare l'audio.
Passo 6. Fare clic sul pulsante di registrazione nell'interfaccia QuickTime per avviare il processo di registrazione.
Tuttavia, la qualità della registrazione di QuickTime non sarà paragonabile alla qualità degli strumenti a pagamento. E poiché l'app utilizza il microfono integrato o il tuo Mac, includerà anche rumori ambientali nell'audio registrato, quindi dovresti emettere qualsiasi suono. Inoltre, dovresti lasciare l'audio in riproduzione durante l'intero processo di registrazione.
Fortunatamente, puoi utilizzare opzioni migliori quando hai bisogno di una registrazione audio chiara da sorgenti audio in streaming come Soundcloud, Vimeo e YouTube.
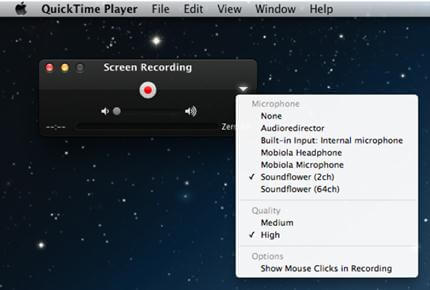
Microsoft ha il suo dispositivo di registrazione che è Stereo Mix preinstallato in molte versioni di Windows OS. È un driver per suoni che funziona come un microfono ma, anziché registrare audio esterno come farebbe un microfono tipico, lo strumento registra l'audio riprodotto all'interno del computer.
Quindi, per registrare l'audio del tuo browser utilizzando questo strumento integrato, segui i passaggi seguenti.
Passaggio 1. Fare clic con il pulsante destro del mouse su icona dell'altoparlante situato nella parte in basso a destra della barra delle applicazioni.
Passaggio 2. Scegli Dispositivi di registrazione.
Passaggio 3. Fare clic con il pulsante destro del mouse sulla parte vuota nella casella Impostazioni.
Passaggio 4. Controlla il Mostra dispositivi disabilitati.
Passaggio 5. Fare clic con il pulsante destro del mouse sull'opzione Stereo Mix.
Passaggio 6. Scegliere Abilita.
Passaggio 7. Fare clic con il pulsante destro del mouse sugli altri microfoni nell'elenco e scegliere Disabilita.
Passo 8. Clicca sul Pulsante Applica seguito da OK.
Passo 9. Clicca sul Winpulsante dows nell'angolo più a sinistra del pulsante dello schermo.
Passaggio 10. Digitare registratore di suoni quindi premi Invio sulla tastiera.
Passaggio 11. Avvia il browser, quindi vai alla pagina in cui desideri registrare l'audio.
Passo 12. Clicca sul Pulsante Registra audio.
Passo 13. Clicca sul Pulsante Interrompi registrazione per interrompere la registrazione.
Passaggio 14. Scegliere una posizione di output per il file audio.
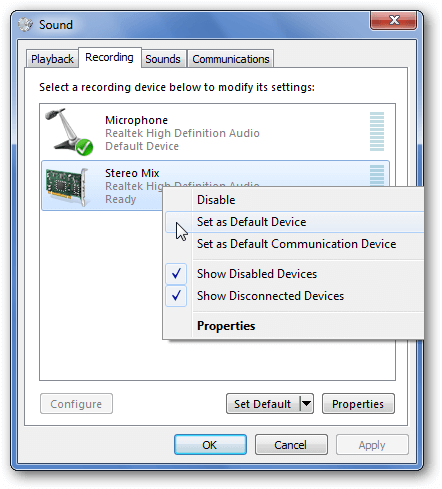
Questo strumento è un'applicazione online sicura e molto flessibile da usare. Il suo scopo principale è registrazione dell'audio dalle chat vocali, corsi online, radio, video musicali e altre piattaforme. Inoltre, lo strumento supporta il salvataggio dell'audio registrato in vari formati come M4A, WMV, WMA, AAC e MP3.
Per utilizzare questo strumento online, segui i passaggi seguenti.
Passaggio 1. Avvia il browser e vai al sito Web di Apowersoft.
Passo 2. Clicca sul Pulsante Avvia registrazione. Viene visualizzata una notifica Java. Abilitalo e il registratore si carica in seguito.
Passaggio 3. Una volta caricato lo strumento, fare clic sul pulsante Ingresso audio.
Passaggio 4. Selezionare Suono di sistema.
Passaggio 5. Avviare la riproduzione dell'audio che si desidera registrare.
Passo 6. Clicca sul Pulsante di registrazione per iniziare il processo di registrazione.
Passo 7. Clicca sul Pulsante di arresto per terminare la registrazione.
Passaggio 8. Per riprodurre l'audio registrato, fare clic su Pulsante Play. È inoltre possibile avviare la posizione della cartella del file di output facendo clic sul pulsante Apri cartella.
Vantaggi
Svantaggi
Free Sound Recorder ha un'interfaccia semplice che consente agli utenti di gestire facilmente l'attività di registrazione audio. Trasmette qualsiasi registrazione in WAV, WMA o MP3 File. Inoltre, lo strumento ha una versione a pagamento e gratuita. Per utilizzare il registratore di suoni gratuito per registrare il tuo browser, procedi nel seguente modo.
Passaggio 1. Scarica, installa e avvia l'applicazione.
Passaggio 2. Accedere al sito Web sul browser da cui si desidera registrare l'audio, quindi riprodurlo.
Passaggio 3. Attivare il software facendo clic sul pulsante Avvia per avviare il processo di registrazione. L'interfaccia principale dell'applicazione visualizzerà lo stato corrente delle registrazioni, come la qualità, le dimensioni e la durata.
Passaggio 4. Fare clic sul pulsante Stop una volta terminata la registrazione. Questo salverà i tuoi file registrati sul tuo computer.
Vantaggi
Svantaggi
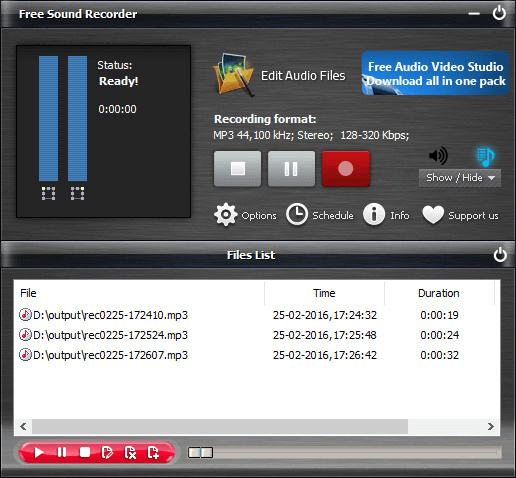
Un altro registratore audio del browser è Ondesoft Audio Recorder. È uno shareware per Mac creato per registrare l'audio da vari siti Web sia su Chrome, Safari e altri browser preferiti. In base alle proprie esigenze, è possibile regolare la qualità dell'output su Bassa, Standard o Alta. Rispetto agli altri due registratori, questo strumento è un po 'tecnologico.
Seguire i passaggi seguenti su come utilizzare Ondesoft Audio Recorder per registra l'audio del browser su computer Mac.
Passaggio 1. Scarica il software e installalo sul tuo computer.
Passaggio 2. Aprire l'applicazione.
Passaggio 3. Nell'interfaccia principale dell'applicazione, scegliere il browser da utilizzare per registrare l'audio.
Passo 4. Clicca sul pulsante Start. Questo attiverà il browser selezionato.
Passaggio 5. Riproduci l'audio che desideri registra sul tuo browser per avviare il processo di registrazione.
Passaggio 6. Se hai finito di registrare, fai clic sull'icona quadrata rossa e la registrazione si interromperà.
Vantaggi
Svantaggi

DumpMedia Video Converter è un convertitore, downloader, editor e lettore audio e video all-in-one potente e ad alta velocità. Goditi la comodità di un'interfaccia amichevole dotata di molte funzionalità per soddisfare tutte le tue esigenze video. Il software supporta molti formati tra cui MPEG, 3GP, FLV, MKV, AVI, WMV, MOV, MP4 insieme ad altri formati video regolari. Per convertire i tuoi audio registrati in altri formati che desideri, scarica prima il software e segui i passaggi seguenti.
Passo 1 . Avvia il DumpMedia applicazione.
Per Winutenti dows :
Passaggio 1a. Vai all'icona Cerca (lente di ingrandimento) accanto a Winicona dows nella barra delle applicazioni del computer.
Passaggio 1b. genere DumpMedia nel campo di testo.
Passaggio 1c. Clicca sul DumpMedia applicazione sui risultati della ricerca.
Per utenti MacOS :
Passaggio 1a. Fare clic sull'icona Launchpad nel Dock del computer. L'icona del launchpad è un cerchio grigio con un razzo grigio più scuro al centro.
Passaggio 1b. genere DumpMedia sulla barra di ricerca nella parte più in alto
Passaggio 1c. Premi il pulsante Invio sulla tastiera per avviare l'applicazione.
Passo 2 . Clicca il Pulsante Aggiungi file situato nella sezione in alto a sinistra dell'interfaccia per importare i tuoi file oppure puoi trascinarli direttamente nell'interfaccia principale.
Passo 3 . Cerca il file Converti tutte le attività in testo nell'angolo in alto a destra dell'interfaccia. Seleziona il formato di output desiderato.

Passo 4 . Nella parte inferiore dell'interfaccia, fare clic sul pulsante Sfoglia e sfoglia il tuo computer fino alla cartella di destinazione desiderata dei file convertiti.
Passo 5 . Clicca il Pulsante Converti per avviare la conversione del tuo file audio.
Passo 6 . Attendi il completamento della conversione.
In questo articolo abbiamo discusso due strumenti integrati per Winutenti dows e Mac per la registrazione dell'audio del browser senza installare alcun software - QuickTime per Mac e Stereo Mix per Windows. Poi ti abbiamo dato altri tre strumenti che puoi usare se vuoi ottenere una migliore qualità nelle registrazioni audio del tuo browser. Infine, se vuoi convertire i tuoi audio registrati in altri formati che desideri, puoi usare DumpMedia Convertitore video. Scegli quello che ritieni più adatto alle tue esigenze.
